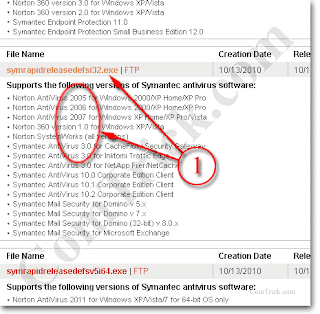ไวรัสคืออะไร
ไวรัส คือโปรแกรมชนิดหนึ่งที่มีความสามารถในการสำเนาตัวเองเข้าไปติดอยู่ในระบบคอมพิวเตอร์ได้และถ้ามีโอกาสก็สามารถแทรกเข้าไประบาดในระบบคอมพิวเตอร์อื่น ๆ ซึ่งอาจเกิดจากการนำเอาดิสก์ที่ติดไวรัสจากเครื่องหนึ่งไปใช้อีกเครื่องหนึ่ง หรืออาจผ่านระบบเครือข่ายหรือระบบสื่อสารข้อมูลไวรัสก็อาจแพร่ระบาดได้เช่นกันการที่คอมพิวเตอร์ใดติดไวรัส หมายถึงว่าไวรัสได้เข้าไปผังตัวอยู่ในหน่วยความจำ คอมพิวเตอร์ เรียบร้อยแล้ว เนื่องจากไวรัสก็เป็นแค่โปรแกรม ๆ หนึ่งการที่ไวรัสจะเข้าไปอยู่ ในหน่วยความจำได้นั้นจะต้องมีการถูกเรียกให้ทำงานได้นั้นยังขึ้นอยู่กับประเภทของไวรัส แต่ละตัวปกติผู้ใช้มักจะไม่รู้ตัวว่าได้ทำการปลุกคอมพิวเตอร์ไวรัสขึ้นมาทำงานแล้วจุดประสงค์ของการทำงานของไวรัสแต่ละตัวขึ้นอยู่กับตัวผู้เขียนโปรแกรมไวรัสนั้น เช่น อาจสร้างไวรัสให้ไปทำลายโปรแกรมหรือข้อมูลอื่น ๆ ที่อยู่ในเครื่องคอมพิวเตอร์ หรือ แสดงข้อความวิ่งไปมาบน หน้าจอ เป็นต้น
บูตเซกเตอร์ไวรัส
Boot Sector Viruses หรือ Boot Infector Viruses คือไวรัสที่เก็บตัวเองอยู่ในบูตเซกเตอร์ ของดิสก์ การใช้งานของบูตเซกเตอร์คือ เมื่อเครื่องคอมพิวเตอร์เริ่มทำงานขึ้นมาตอนแรก เครื่อง จะเข้าไปอ่านบูตเซกเตอร์ โดยในบูตเซกเตอร์จะมีโปรแกรมเล็ก ๆ ไว้ใช้ในการเรียกระบบ ปฎิบัติการขึ้นมาทำงานอีกทีหนึ่ง บูตเซกเตอร์ไวรัสจะเข้าไปแทนที่โปรแกรมดังกล่าว และไวรัส ประเภทนี้ถ้าไปติดอยู่ในฮาร์ดดิสก์ โดยทั่วไป จะเข้าไปอยู่บริเวณที่เรียกว่า Master Boot Sector หรือ Parition Table ของฮาร์ดดิสก์นั้นถ้าบูตเซกเตอร์ของดิสก์ใดมีไวรัสประเภทนี้ติดอยู่ ทุก ๆ ครั้งที่บูตเครื่องขึ้นมาโดย พยายามเรียก ดอสจากดิสก์นี้ ตัวโปรแกรมไวรัสจะทำงานก่อนและจะเข้าไปฝังตัวอยู่ใน หน่วยความจำเพื่อเตรียมพร้อมที่ จะทำงานตามที่ได้ถูกโปรแกรมมา แล้วตัวไวรัสจึงค่อยไป เรียกดอสให้ขึ้นมาทำงานต่อไป ทำให้เหมือนไม่มีอะไรเกิดขึ้น
โปรแกรมไวรัส
Program Viruses หรือ File Intector Viruses เป็นไวรัสอีกประเภทหนึ่งที่จะติดอยู่กับโปรแกรม ซึ่งปกติก็คือ ไฟล์ที่มีนามสกุลเป็น COM หรือ EXE และบางไวรัสสามารถเข้า ไปติดอยู่ในโปรแกรมที่มีนามสกุลเป็น sys และโปรแกรมประเภท Overlay Programsได้ด้วย โปรแกรมโอเวอร์เลย์ปกติจะเป็นไฟล์ที่มีนามสกุลที่ขึ้นต้นด้วย OV วิธีการที่ไวรัสใช้เพื่อที่จะ เข้าไปติดโปรแกรมมีอยู่สองวิธี คือ การแทรกตัวเองเข้าไปอยู่ในโปรแกรมผลก็คือหลังจากท ี่ โปรแกรมนั้นติดไวรัสไปแล้ว ขนาดของโปรแกรมจะใหญ่ขึ้น หรืออาจมีการสำเนาตัวเองเข้าไปทับส่วนของโปรแกรมที่มีอยู่เดิมดังนั้นขนาดของโปรแกรมจะไม่เปลี่ยนและยากที่ จะซ่อมให้กลับเป็นดังเดิมการทำงานของไวรัส โดยทั่วไป คือ เมื่อมีการเรียกโปรแกรมที่ติดไวรัส ส่วนของไวรัสจะทำงานก่อนและจะถือโอกาสนี้ฝังตัวเข้าไปอยู่ในหน่วยความจำทันทีแล้วจึงค่อยให้ โปรแกรมนั้นทำงานตามปกติต่อไป เมื่อไวรัสเข้าไปฝังตัวอยู่ในหน่วยความจำแล้ว หลัง จากนี้ไปถ้ามีการเรียกโปรแกรมอื่น ๆ ขึ้นมาทำงานต่อ ตัวไวรัสก็จะสำเนาตัวเองเข้าไป ในโปรแกรมเหล่านี้ทันที เป็นการแพร่ระบาดต่อไปวิธีการแพร่ระบาดของโปรแกรม ไวรัสอีกแบบหนึ่งคือ เมื่อมีการเรียกโปรแกรมที่มีไวรัสติดอยู่ ตัวไวรัสจะเข้าไปหาโปรแกรมอื่น ๆ ที่อยู่ในดิสก์เพื่อทำสำเนาตัวเองลงไปทันทีแล้วจึงค่อยให้โปรแกรมที่ถูกเรียก นั้นทำงานตามปกติต่อไป
ม้าโทรจัน
ม้าโทรจัน (Trojan Horse) เป็นโปรแกรมที่ถูกเขียนขึ้นมาให้ทำตัวเหมือนว่าเป็น โปรแกรมธรรมดาทั่ว ๆ ไป เพื่อหลอกล่อผู้ใช้ให้ทำการเรียกขึ้นมาทำงาน แต่เมื่อ ถูกเรียกขึ้นมาแล้ว ก็จะเริ่มทำลายตามที่โปรแกรมมาทันที ม้าโทรจันบางตัวถูกเขียนขึ้นมาใหม่ทั้ง ชุด โดยคนเขียนจะทำการตั้งชื่อโปรแกรมพร้อมชื่อรุ่นและคำอธิบายการใช้งานที่ดูสมจริง เพื่อหลอกให้คนที่จะเรียกใช้ตายใจจุดประสงค์ของคนเขียนม้าโทรจันอาจจะเช่นเดียวกับคนเขียนไวรัส คือ เข้าไปทำ อันตรายต่อข้อมูลที่มีอยู่ในเครื่อง หรืออาจมีจุดประสงค์เพื่อที่จะล้วงเอาความลับของระบบ คอมพิวเตอร์ม้าโทรจันนี้อาจจะถือว่าไม่ใช่ไวรัส เพราะเป็นโปรแกรมที่ถูกเขียนขึ้นมาโดด ๆ และจะไม่มีการเข้าไปติดในโปรแกรมอื่นเพื่อสำเนาตัวเอง แต่จะใช้ความรู้เท่าไม่ถึงการณ์ของ ผู้ใช้เป็นตัวแพร่ระบาดซอฟต์แวร์ที่มีม้าโทรจันอยู่ในนั้นและนับว่าเป็นหนึ่งในประเภทของโปรแกรม ที่มีความอันตรายสูง เพราะยากที่จะตรวจสอบและสร้างขึ้นมาได้ง่าย ซึ่งอาจใช้แค่แบตซ์ไฟล์ก็สามารถโปรแกรมประเภทม้าโทรจันได้
โพลีมอร์ฟิกไวรัส
Polymorphic Viruses เป็นชื่อที่ใช้ในการเรียกไวรัสที่มีความสามารถในการแปรเปลี่ยนตัวเอง ได้เมื่อมีสร้างสำเนาตัวเองเกิดขึ้น ซึ่งอาจได้หถึงหลายร้อยรูปแบบ ผลก็คือ ทำให้ไวรัสเหล่านี้ยากต่อการถูกตรวจจับ โดยโปรแกรมตรวจหาไวรัสที่ใช้วิธีการสแกนอย่างเดียว ไวรัสใหม่ ๆ ในปัจจุบันที่มีความสามารถนี้เริ่มมีจำนวนเพิ่มมากขึ้นเรื่อย ๆ
สทีลต์ไวรัส
สทีลต์ไวรัส
Stealth Viruses เป็นชื่อเรียกไวรัสที่มีความสามารถในการพรางตัวต่อการตรวจจับได้ เช่น ไฟล์อินเฟกเตอร์ ไวรัสประเภทที่ไปติดโปรแกรมใดแล้วจะทำให้ขนาดของ โปรแกรมนั้นใหญ่ขึ้น ถ้าโปรแกรมไวรัสนั้นเป็นแบบสทีลต์ไวรัส จะไม่สามารถตรวจดูขนาดที่แท้จริง ของโปรแกรมที่เพิ่มขึ้นได้ เนื่องจากตัว ไวรัสจะเข้าไปควบคุมดอส เมื่อมีการใช้คำสั่ง DIR หรือโปรแกรมใดก็ตามเพื่อตรวจดูขนาดของโปรแกรม ดอสก็จะแสดงขนาดเหมือนเดิม ทุกอย่างราวกับว่าไม่มีอะไรเกิดขึ้น
1.2 อาการของเครื่องคอมพิวเตอร์ที่ติดไวรัส
สามารถสังเกตุ

ระบบป้องกันไวรัส Norton Antivirus ผลิตภัณฑ์ชั้นเยี่ยมจาก Symantec ซึ่งเมื่อพูดถึงชื่อ Norton แล้วคงจะเป็นที่รู้จักกันเป็นอย่างดี เพราะโปรแกรมสแกนไวรัสจาก Symantec นี้มักเป็นหนึ่งในหลายๆ โปรแกรมสแกนไวรัสที่ใครหลายๆ คนเลือกใช้งานเป็นตัวแรก Norton Antivirus ได้มีการพัฒนามาอย่างต่อเนื่องจนถึงเวอร์ชั่น Norton Antivirus 2012 เป็นโปรแกรมป้องกันไวรัส สปายแวร์ มัลแวร์และภัยคุกคามที่พยายามจะแฝงตัวเข้ามาโจมตีคอมพิวเตอร์ของคุณ โดยผ่านทางอินเตอร์เน็ต มีการป้องกันไวรัสและสปายแวร์ในขั้นสูง มีการเตือนเมื่อมีการบุกรุก จากนั้นโปรแกรมจะทำการค้นหาไวรัสแล้วกำจัดไวรัสให้สิ้นซากในทันที ในด้านของสปายแวร์ มัลแวร์ และความเสี่ยงด้านความปลอดภัยอื่นๆ โปรแกรมจะทำหน้าที่ตรวจสอบภัยคุกคาม อุดช่องโหว่ต่างๆ ในเครื่องคอมพิวเตอร์ของคุณ ป้องกันหนอนไวรัสและปกป้องข้อมูลในเครื่องคอมพิวเตอร์ของคุณอย่างเต็มประสิทธิภาพ
คุณสมบัติ
Norton Download Insight ใช้ระบบข้อมูลข่าวกรองออนไลน์ที่ครอบคลุมขอบเขตกว้างขวาง โดยใช้ข้อมูลประวัติของไฟล์ (Reputation) เพื่อปกป้องเครื่องพีซีของคุณในลักษณะเชิงรุก การวิเคราะห์และรายงานเรื่องความปลอดภัยของไฟล์และแอพพลิเคชั่นใหม่ก่อนที่ผู้ใช้จะติดตั้งและรันไฟล์และแอพพลิเคชั่นเหล่านั้น
Norton System Insight
1.3 ทำความรู้จัก Norton Antivirus

ระบบป้องกันไวรัส Norton Antivirus ผลิตภัณฑ์ชั้นเยี่ยมจาก Symantec ซึ่งเมื่อพูดถึงชื่อ Norton แล้วคงจะเป็นที่รู้จักกันเป็นอย่างดี เพราะโปรแกรมสแกนไวรัสจาก Symantec นี้มักเป็นหนึ่งในหลายๆ โปรแกรมสแกนไวรัสที่ใครหลายๆ คนเลือกใช้งานเป็นตัวแรก Norton Antivirus ได้มีการพัฒนามาอย่างต่อเนื่องจนถึงเวอร์ชั่น Norton Antivirus 2012 เป็นโปรแกรมป้องกันไวรัส สปายแวร์ มัลแวร์และภัยคุกคามที่พยายามจะแฝงตัวเข้ามาโจมตีคอมพิวเตอร์ของคุณ โดยผ่านทางอินเตอร์เน็ต มีการป้องกันไวรัสและสปายแวร์ในขั้นสูง มีการเตือนเมื่อมีการบุกรุก จากนั้นโปรแกรมจะทำการค้นหาไวรัสแล้วกำจัดไวรัสให้สิ้นซากในทันที ในด้านของสปายแวร์ มัลแวร์ และความเสี่ยงด้านความปลอดภัยอื่นๆ โปรแกรมจะทำหน้าที่ตรวจสอบภัยคุกคาม อุดช่องโหว่ต่างๆ ในเครื่องคอมพิวเตอร์ของคุณ ป้องกันหนอนไวรัสและปกป้องข้อมูลในเครื่องคอมพิวเตอร์ของคุณอย่างเต็มประสิทธิภาพ
คุณสมบัติ
Norton Download Insight ใช้ระบบข้อมูลข่าวกรองออนไลน์ที่ครอบคลุมขอบเขตกว้างขวาง โดยใช้ข้อมูลประวัติของไฟล์ (Reputation) เพื่อปกป้องเครื่องพีซีของคุณในลักษณะเชิงรุก การวิเคราะห์และรายงานเรื่องความปลอดภัยของไฟล์และแอพพลิเคชั่นใหม่ก่อนที่ผู้ใช้จะติดตั้งและรันไฟล์และแอพพลิเคชั่นเหล่านั้น
Norton System Insight
ประกอบด้วยคุณสมบัติและข้อมูลระบบแสดงผลที่เข้าใจง่าย เพื่อช่วยให้เครื่องพีซีมีประสิทธิภาพและความเร็วสูงสุด นอกจากนี้ยังมีการปรับปรุงแอพพลิเคชั่นแบบอัตโนมัติและแบบตามความต้องการ และมีการแสดงเหตุการณ์ล่าสุดบนคอมพิวเตอร์ โดยนำเสนอข้อมูลที่จำเป็นสำหรับการวิจัยและวิเคราะห์ปัญหาเกี่ยวกับพีซี กราฟแสดงสมรรถนะจะระบุถึงสาเหตุที่ทำให้คอมพิวเตอร์ทำงานได้ช้าลง
Norton Threat Insight
Norton Threat Insight
แสดงรายละเอียดเกี่ยวกับภัยคุกคามที่ตรวจพบบนเครื่องพีซี รวมถึงข้อมูลที่เป็นประโยชน์เกี่ยวกับแหล่งที่มา (URL) และเวลาที่มีการตรวจพบครั้งแรก
Norton Insight Network
Norton Insight Network
ใช้ประโยชน์จากแนวทางการประมวลผลแบบคลาวด์ (Cloud) ของไซแมนเทค โดยนอกเหนือจากการใช้บัญชีรายชื่อไฟล์และแอพพลิเคชั่นที่เป็นอันตรายและที่ ปลอดภัยจากระบบคลาวด์แล้ว เทคโนโลยี Quorum ยังใช้การวิเคราะห์เชิงสถิติสำหรับแอตทริบิวต์ของไฟล์ โดยอ้างอิงข้อมูลจากการสแกนหลายพันครั้งบนคอมพิวเตอร์หลายล้านเครื่อง เพื่อระบุระดับความน่าเชื่อถือของไฟล์ วิธีนี้ทำให้ Norton สามารถระบุไฟล์ต่างๆ ว่าเป็นไฟล์ที่น่าเชื่อถือหรือไม่น่าเชื่อถือได้อย่างชัดเจน ซึ่งหากใช้วิธีการแบบเดิมๆ ไฟล์บางส่วนจะถูกระบุว่าเป็นไฟล์ที่ไม่รู้จัก ในการติดตั้งใช้งาน Norton Antivirus 2010 ถือว่าไม่ยากเหมือนกับการติดตั้งโปรแกรมทั่วไป โดยเมื่อใส่แผ่นติดตั้งลงไป เลือกที่เมนู Install Norton Antivirus จากนั้นตัวโปรแกรมก็จะทำงานระยะเวลาหนึ่ง และก็ให้ใส่ Product Key ที่อยู่ด้านหลังกล่อง จากนั้นรอการทำงานอีกนิดหน่อย ตัวโปรแกรมก็ติดตั้งเสร็จ ถือว่าเป็นการติดตั้งที่ไม่ยุ่งยากและมีความรวดเร็วในการทำงานดี
1.4 ตรวจจับไวรัสด้วย Norton Antivirus
1. คลิกเลือกที่ Start > All Programs > Norton AntiVirus > Norton AntiVirus 2003 Professional Edition เพื่อเปิดโปรแกรมขึ้นมา
2. จากนั้นจะเปิดโปรแกรมขึ้นมา ถ้าเราต้องการที่จะทำการ Scan Virus ก็ให้คลิกเลือกที่ Scan for Viruses และทางด้านขวามือจะแสดงรายการให้เราเลือกไฟล์ หรือตำแหน่งที่เราต้องการจะทำการ Scan Virus ซึ่งในตัวอย่างนี้ได้ทำการเลือกสแกนไวรัสที่ My Document ก็ให้ดับเบิ้ลคลิกที่ Scan my computer
1.4 ตรวจจับไวรัสด้วย Norton Antivirus
1. คลิกเลือกที่ Start > All Programs > Norton AntiVirus > Norton AntiVirus 2003 Professional Edition เพื่อเปิดโปรแกรมขึ้นมา
2. จากนั้นจะเปิดโปรแกรมขึ้นมา ถ้าเราต้องการที่จะทำการ Scan Virus ก็ให้คลิกเลือกที่ Scan for Viruses และทางด้านขวามือจะแสดงรายการให้เราเลือกไฟล์ หรือตำแหน่งที่เราต้องการจะทำการ Scan Virus ซึ่งในตัวอย่างนี้ได้ทำการเลือกสแกนไวรัสที่ My Document ก็ให้ดับเบิ้ลคลิกที่ Scan my computer
1.5 อัพเดท Norton Antivirus เพื่อป้องกันไวรัสใหม่ๆ
การอัพเดท Norton Antivirus แบบ Manual
โดยปกติ Norton Antivirus จะสามารถอัพเดทฐานข้อมูลไวรัสผ่านทางอินเตอร์เน็ทได้ ด้วยโปรแกรม LiveUpdate แต่ถ้าเครื่องไม่สามารถต่ออินเตอร์ได้ เราต้องทำการอัพเดทแบบ Manual โดยดาวน์โหลดตัวอัพเดทจากเวปไซต์ของ Symantec
วิธีการอัพเดท Norton Antivirus แบบ Manual
1. ให้เราไปที่เว็บ Download English Updates ของ Symantec เพื่อทำการดาวน์โหลดตัวอัพเดทไวรัสมาใหม่ โดยเราต้องดาวน์โหลดให้ตรงกับระบบของเรา เช่น symrapidreleasedefsx86.exe จะเป็นดัวอัพเดทโปรแกรมที่อยู่บนระบบ 32 bit (ซึ่งส่วนคอมพิวเตอร์ที่ใช้ในปัจจุบันส่วนใหญ่จะเป็นระบบนี้) และให้สังเกตุว่าตัวที่เราจะดาวน์โหลดนั้นใช้ได้กับ Norton AntiVirus เวอร์ชั่นที่เราใช้อยู่ เช่นที่ศรชี้ จะใช้ได้กับเวอร์ชั่น 2005 ถึง 2007 และ ยังใช้กับ Norton 360 เวอร์ชั่น 1.0 ได้ด้วย หรือ ถ้าหากรู้ว่าโปรแกรมที่เราใช้เป็นระบบ 32 bit ก็สามารถ คลิกที่นี่ เพื่อดาวน์โหลดตัวอัพเดทได้ทันที
2. เมื่อดาวน์โหลดเสร็จแล้วให้ทำการดับเบิ้ลคลิก เพื่อทำการรันโปรแกรมที่เราดาวน์โหลดมา
3. คลิกที่ปุ่ม Yes
1.6 Windows Defender จัดการสปายแวร์ที่มากับอินเทอร์เน็ต
ตัวเลือกต่าง ๆ ของการสแกน คุณสามารถที่จะใช้ Windows Defender ในการสแกนเพื่อค้นหาสปายแวร์ รวมทั้งซอฟท์แวร์ซ่อนเร้นที่ไม่พึงประสงค์ตัวอื่น ๆ ซึ่งอาจจะถูกติดตั้งอยู่บนเครื่องคอมพิวเตอร์ของคุณ, ใช้ในการตั้งเวลาเพื่อให้มีการสแกนอยู่เป็นระยะ ๆ, และใช้ในการกำจัดซอฟท์แวร์ชั่วร้าย (malicious software) ซึ่งถูกตรวจพบระหว่างที่ทำการสแกนออกไปโดยอัตโนมัติได้
เวลาที่คุณใช้ Windows Defender, สิ่งสำคัญก็คือจะต้องคอยปรับปรุงให้ definitions มีความทันสมัย Definitions คือ ไฟล์ซึ่งทำหน้าที่เสมือนเป็นสารานุกรม ที่มีการปรับปรุงข้อมูลเกี่ยวกับซอฟท์แวร์ซ่อนเร้นที่เป็นภัยคุกคามต่าง ๆ อยู่ตลอดเวลา Windows Defender จะใช้ definitions ในการตัดสินว่าซอฟท์แวร์ที่มันตรวจพบนั้นเป็นสปายแวร์ (spyware) หรือ ซอฟท์แวร์ซ่อนเร้นที่ไม่พึงประสงค์ตัวอื่น ๆ หรือไม่, จากนั้นก็จะแจ้งเตือนให้คุณทราบถึงความเสี่ยงที่แฝงอยู่ เพื่อช่วยให้ definitions ของคุณมีความทันสมัยอยู่เสมอ, Windows Defender จะทำงานร่วมกับ Windows Update ในการติดตั้ง definitions ใหม่ ๆ ที่ออกมาให้โดยอัตโนมัติ นอกจากนี้คุณยังสามารถที่จะกำหนดให้ Windows Defender ทำการตรวจสอบแบบออนไลน์เพื่อหา definitions ที่มีการปรับปรุงใหม่ก่อนที่จะทำการสแกนได้อีกด้วย